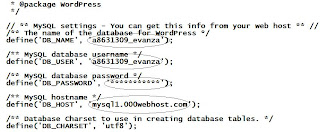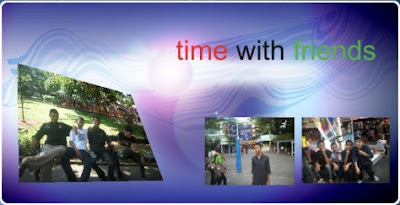Dalam pembuatan sebuah web setidaknya kita harus membutuhkan sebuah hosting dan juga domain. Hosting digunakan sebuah tempat penyimpanan data web kita, kemudian domain itu adalah alamatnya yg biasanya .com , .net , .sch.id , .org , dll. Tentunya dalam membuat domain dan memakai hosting tak banyak yang harus membayarnya, Tetapi jangan khawatir karena kita akan membuat hosting dan domain GRATISAN dari 000webhost.com .
1.Pertama kita harus mendaftar sebagai member 000webhost dan membuat domain, Klik Di bawah ini !

Kemudian, kita pilih domain yang sudah terdaftar di 000webhost dan masuk ke CPANEL
2.Kemudian kita pilih menu “Software/Services” --> pilih MySQL
3.Setelah itu Buatlah database MySQL nya dan perhatikan DB namenya.
4.Jika sudah, kita tinggal mengupload Wordpress melalui “File Manager” di menu “Files”, atau untuk lebih mudah dan efisien kita bisa memakai WinSCP atau Filezilla. Untuk Download klik disini.
5.Dengan menggunakan WinSCP/Filezilla kita masukkan hostname, PortNumber(22), Username, Password, File Protocol (FTP)
6.Sekarang tinggal kita upload Wordpressnya yang sudah di extract di directory /public_html dengan cara di drag.
7.Kemudian kita ganti file wp-config-sample.php menjadi wp-config.php, dan edit seperti berikut :
Edit file nya sesuai dengan data pada webhost di atas.
8.Sekarang kita buka buka : namadomain.com anda di WebBrowser dan mulailah untuk menginstall
9.Isikanlah Site-Title, Username, Password, dan Email seperti saat mendaftar pada Wordpress.com
10.Selamat Mencoba !!!
1.Pertama kita harus mendaftar sebagai member 000webhost dan membuat domain, Klik Di bawah ini !
Kemudian, kita pilih domain yang sudah terdaftar di 000webhost dan masuk ke CPANEL
2.Kemudian kita pilih menu “Software/Services” --> pilih MySQL
3.Setelah itu Buatlah database MySQL nya dan perhatikan DB namenya.
4.Jika sudah, kita tinggal mengupload Wordpress melalui “File Manager” di menu “Files”, atau untuk lebih mudah dan efisien kita bisa memakai WinSCP atau Filezilla. Untuk Download klik disini.
5.Dengan menggunakan WinSCP/Filezilla kita masukkan hostname, PortNumber(22), Username, Password, File Protocol (FTP)
6.Sekarang tinggal kita upload Wordpressnya yang sudah di extract di directory /public_html dengan cara di drag.
7.Kemudian kita ganti file wp-config-sample.php menjadi wp-config.php, dan edit seperti berikut :
Edit file nya sesuai dengan data pada webhost di atas.
8.Sekarang kita buka buka : namadomain.com anda di WebBrowser dan mulailah untuk menginstall
9.Isikanlah Site-Title, Username, Password, dan Email seperti saat mendaftar pada Wordpress.com
10.Selamat Mencoba !!!